Các bước khắc phục sự cố để giải quyết sự cố với phần mềm Intel® Cryo Cooling Technology khi gặp sự cố.
Intel® Cryo Cooling Technology mềm bị treo hoặc hiển thị thông báo lỗi hiển thị không phản hồi: Đang đợi Cryo Cooler khởi động trong ứng dụng Intel® Cryo Cooling Notice. Điều này có thể xảy ra khi Phần mềm Intel® Cryo Cooling Technology phát hiện lỗi phần cứng Cryo Cooler hoặc không thể kết nối đúng cách với phần cứng Cryo Cooler.
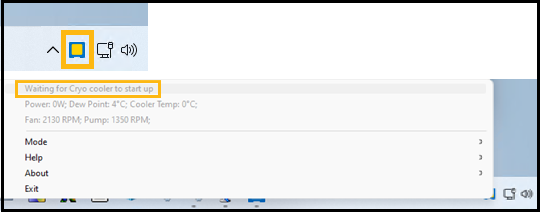
Bạn nên có ba chương trình dưới đây để làm cho Intel® Cryo Cooling Technology hoạt động đầy đủ:
- Ứng dụng Intel® Cryo Cooling Notification (giao diện người dùng/giao diện người dùng)
- Dịch vụ làm mát Intel® Cryo (giao diện UI đến Trình điều khiển)
- Microsoft* Trình điều khiển thiết bị USB nối tiếp (Được cài đặt bởi HĐH. I/O giao diện trình điều khiển với phần cứng)
Thực hiện theo các bước dưới đây để khắc phục lỗi Chờ Cryo Cooler khởi động :
- Tải xuống phiên bản mới nhất của Phần mềm Intel® Cryo Cooling Technology Gen 2 .
- Kiểm tra phần cứng bộ điều khiển và các kết nối bo mạch và tắt hoàn toàn máy tính và khởi động lại.
Nếu đèn báo LED TẮT hoặc hiển thị màu khác, hãy tham khảo Màu đèn báo LED - Phương thức hoạt động.
Nếu đèn LED đang BẬT và hiển thị màu đỏ, hãy kiểm tra khả năng khởi tạo lại và kết nối lại với phần cứng của phần mềm Intel® Cryo Cooling bằng cách làm theo các bước dưới đây:
- Khởi chạy lại ứng dụng Thông báo Intel® Cryo Cooling Technology, là phần mềm điều khiển giữa giao diện người dùng và Dịch vụ làm mát lạnh Intel® Cryo (biểu tượng thanh tác vụ Windows *):
- Mở Trình quản lý Tác vụ bằng cách nhấn CTRL + Shift + Esc
- Trong tab Quy trình , tìm Intel® Cryo Cooling Technology ứng dụng Thông báo và chọn Kết thúc Tác vụ.
- Nhập ứng dụng Intel® Cryo Cooling Notification bằng thanh tìm kiếm của Windows và khởi chạy lại ứng dụng.
Nếu biểu tượng ứng dụng Intel® Cryo Cooling Notification có màu xanh lam và ở chế độ Chờ hoặc biểu tượng màu xanh lục và ở chế độ Cryo thì bạn đã giải quyết được vấn đề.
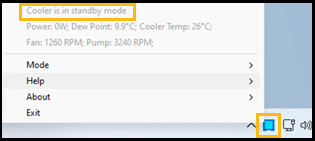
Nếu ứng dụng Thông báo Intel® Cryo Cooling Technology vẫn hiển thị Đang chờ Cryo Cooler khởi động và biểu tượng có màu vàng, hãy làm theo các bước dưới đây:
- Khởi động lại Dịch vụ Intel® Cryo Cooling Technology, là giao diện giữa ứng dụng Thông báo Làm mát Cryo và Phần cứng Làm mát Cryo.
- Mở Trình quản lý Tác vụ bằng cách nhấn CTRL + Shift + Esc.
- Chuyển đến tab Dịch vụ, trong cột Mô tả, tìm Intel® Cryo Cooling Technology Dịch vụ và khởi động lại / bắt đầu, trong trường hợp dịch vụ đã dừng.
Nếu biểu tượng ứng dụng Intel® Cryo Cooling Notification có màu xanh lam và ở chế độ Chờ hoặc biểu tượng màu xanh lục và ở chế độ Cryo , thì bạn đã giải quyết được vấn đề.
Nếu sự cố vẫn tiếp diễn, hãy kiểm tra kết nối phần cứng và lấy tệp nhật ký bằng cách làm theo các bước trong Cách chạy Kiểm tra Chẩn đoán với Intel® Cryo Cooling Technology và liên hệ với nhà sản xuất Cryo Cooling của bạn để được hỗ trợ thêm:
Kể từ ngày 1 tháng 7 năm 2023, việc phát triển giải pháp Intel® Cryo Cooling Technology đã bị ngừng lại. Tất cả các phiên bản của phần mềm được cung cấp nguyên trạng. Các bản cập nhật chức năng, bảo mật hoặc các bản cập nhật khác sẽ không được cung cấp sau ngày 31 tháng 12 năm 2023. Không hỗ trợ bộ xử lý Intel Core Thế hệ thứ 14 sẽ được cung cấp. Kiểm tra với nhà cung cấp dịch vụ làm mát phụ trợ của bạn để biết các giải pháp thay thế.