Cách khắc phục sự cố khi hệ thống không thể sử dụng Internet ngay cả khi nó có vẻ như được kết nối thông qua Wi-Fi hoặc Ethernet
Một số người dùng có thể gặp phải vấn đề trong đó họ không thể sử dụng Internet mặc dù chúng có vẻ như được kết nối thông qua Wi-Fi hoặc Ethernet. Khởi động lại máy tính, trong một số trường hợp, hãy tạm thời khắc phục sự cố.
Các bản cập nhật này đã xóa đăng ký Windows® 10, hướng dẫn hệ điều hành phát hành các cổng đã qua sử dụng khi tất cả các cổng hết. Cổng là danh sách các số ảo hữu hạn cần thiết cho bất kỳ kết nối mạng nào. Nếu tất cả các cổng đều mở và không được phát hành, điều này sẽ gây ảnh hưởng đến việc kết nối với kết nối Internet mà không có hệ điều hành có khả năng mở các cổng mới. Các ứng dụng và dịch vụ đã được kết nối có thể hoặc không thể tiếp tục hoạt động, ít nhất một phần, trong khi người dùng không thể duyệt Internet hoặc kết nối với bất kỳ thứ gì khác.
| Lưu ý | Trước khi khắc phục sự cố này với các đề xuất dưới đây, hãy đảm bảo bạn đã cài đặt sạch Killer Control Center và trình điều khiển thiết bị mới nhất. Bạn có thể làm điều này bằng cách làm theo hướng dẫn cài đặt sạch của chúng tôi. |
| Lưu ý | Microsoft có thể đã sửa chữa vấn đề này trong bản vá cho Windows® 10 1809. Giờ đây, bạn có thể giải quyết vấn đề này bằng cách kiểm tra thủ công các bản cập nhật. Bạn có thể làm điều này bằng cách nhấp vào Bắt đầu, sau đó nhập Cập nhật và nhấp vào Kiểm tra Cập nhật, sau đó nhấp vào nút Kiểm tra Bản cập nhật. Nếu máy tính của bạn có bản cập nhật, họ nên tải xuống và cài đặt. Nếu các bản cập nhật chưa giải quyết được vấn đề, hãy khởi động lại máy của bạn và kiểm tra các bản cập nhật lại. Thực hiện điều này cho đến khi không có bản cập nhật mới nào sau khi khởi động lại mới để đảm bảo bạn có tất cả các Bản cập nhật Windows khả dụng. Nếu điều này không hữu ích, hãy tiến hành sửa chữa đăng ký bên dưới. |
Trên Windows 1803 hoặc cũ hơn và một số bản dựng của Windows 10 1809, sửa chữa đăng ký bên dưới có thể giải quyết vấn đề này bằng cách thay thế các tệp đăng ký này. Dưới đây là hướng dẫn từng bước:
- Nhấp Bắt đầu.
- Nhập regedit và nhấn Enter.
- Nhấp vào Tập > Xuất... và sau đó lưu tệp vào một nơi bạn sẽ nhớ. Tệp này là bản sao lưu đăng ký của bạn. Nếu có sự cố, bạn có thể nhấp đúp vào tệp này từ máy của mình và nó sẽ khôi phục cài đặt đăng ký hiện tại của bạn. Việc xuất khẩu có thể mất một lúc.
- Sau khi quá trình xuất hoàn tất, sao chép dòng này – HKLM\SYSTEM\CurrentContthernetSet\Services\Tcpip\Parameters – và dán nó vào khoảng trắng trực tiếp bên dưới Tập tin – Chỉnh sửa – v.v., và nhấn Enter, nó sẽ điều hướng bạn đến vị trí chính xác trong đăng ký, như hình dưới đây. (Nhấp chuột phải vào hình ảnh và mở hình ảnh trong một tab mới để mở rộng.)
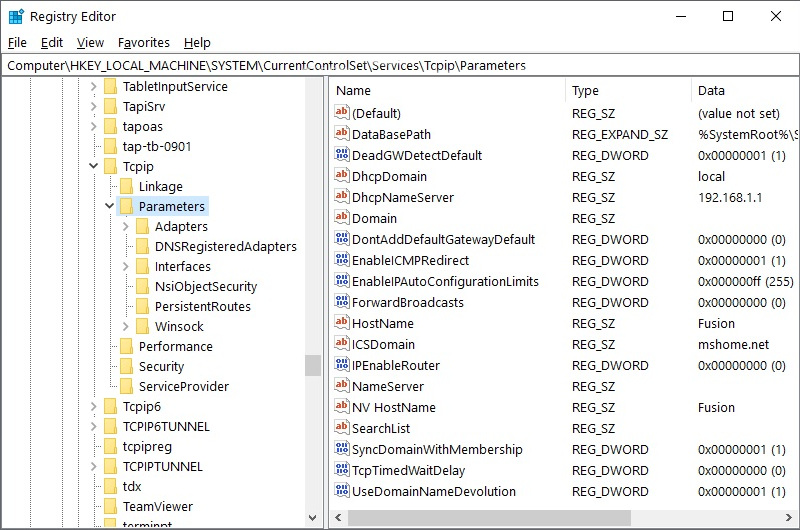
- Với Tham số còn lại được đánh dấu ở phía bên trái, nhấp chuột phải vào khoảng trắng trống bên phải và nhấp vào New > DWORD (32 bit).
Mặc dù gần như tất cả các bản cài đặt Windows 10 đều là 64 bit, DWORD (32 bit) là lựa chọn chính xác. - Đặt tên cho nó là TcpTimedWaitDelay và nhấn Enter.
- Nhấp đúp vào TcpTimedWaitDelay mới được tạo và thay đổi Giá trị thành 0000001e. Để lại cài đặt Cơ sở dưới dạng Hex. Nó trông giống như ảnh chụp màn hình bên dưới.
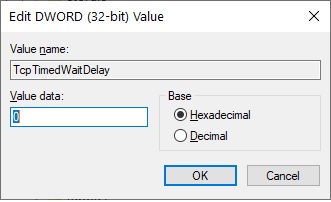
- Nhấp vào OK.
- Lặp lại các bước 5-8, tạo các khóa sau:
- Tên: MaxUserPort
Giá trị: 0000fffe
Cơ sở: Hexadeci sông - Tên: TcpNumConnections
Giá trị: 00fffffe
Cơ sở: Hexadeci sông - Tên: TcpMaxDataRetransmissions
Giá trị: 00000005
Cơ sở: Hexadeci sông - Nhấp vào Tệp > thoát
- Khởi động lại bằng cách nhấp vào Bắt đầu > nguồn > lại và kiểm tra.
- Tên: MaxUserPort
Nếu vấn đề trở lại, các bản cập nhật trong tương lai của Windows có thể ghi đè lên những thay đổi này. Điều không mong muốn, biện pháp khắc phục tốt nhất sẽ là nhập lại các khóa đăng ký này nếu bạn thấy rằng chúng bị thiếu trong các bản cập nhật trong tương lai.
Nếu bạn đã làm theo tất cả các bước khắc phục sự cố trên và vẫn đang gặp sự cố, hãy liên hệ bộ phận hỗ trợ. Hãy chắc chắn rằng bạn bao gồm một chẩn đoán để chúng tôi có thể phân tích tình huống cụ thể của bạn một cách phù hợp.