Hướng dẫn sử dụng Intel® Compute Stick STK2mv64CC và STK2m364CC
Trang này chứa thông tin thiết lập và sử dụng cho Intel® Compute Stick STK2mv64CC và STK2m364CC.
Nhấp vào chủ đề để biết thêm chi tiết:
Mô tả sản phẩm
| Biểu tượng | Mô tả |
| HDMI* | Đầu nối HDMI |
 | Nút nguồn |
| Đèn LED nguồn | Đèn LED công suất — màu xanh dương |
 | Cổng USB 3.0 |
| Bảo mật | Mở cáp bảo mật |
| Microsd* | Khe cắm thẻ nhớ MicroSD |
 | Đầu nối điện |

Chọn phích cắm điện
Chọn phần đính kèm phích cắm điện cho khu vực của bạn. Tất cả các phần đính kèm phích cắm có thể không có trong hộp.
| Quốc gia | Phần đính kèm phích cắm |
| Hoa Kỳ, Nhật Bản |  |
| Vương |  |
| Argentina |  |
| Úc |  |
| Trung quốc |  |
| Liên minh Châu Âu |  |
| Ấn độ |  |
| Hàn quốc |  |
Trượt phần đính kèm phích cắm vào bộ điều hợp nguồn.
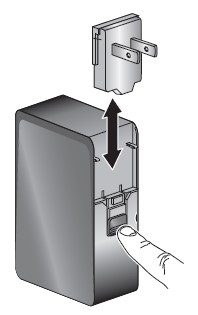
Bạn phải sử dụng bộ điều hợp nguồn và cáp đi kèm để cấp điện cho Intel® Compute Stick. Không hỗ trợ việc sử dụng bất kỳ bộ điều hợp nguồn, nguồn điện hoặc cáp nào khác.
Kết nối bàn phím và chuột
Intel® Compute Stick hỗ trợ bất kỳ điều nào sau đây:
| Bàn phím có dây USB (A) và chuột (B), được kết nối với các cổng trên bộ điều hợp nguồn. | 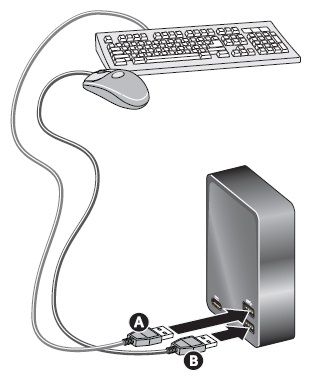 |
| Bàn phím và chuột không dây USB, sử dụng khóa điện tử USB. | 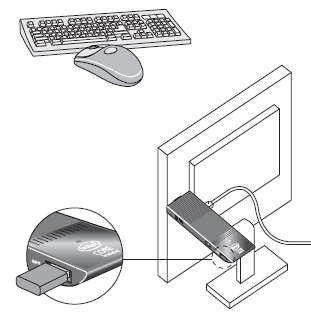 |
| Bluetooth® bàn phím và chuột. Làm theo hướng dẫn đi kèm với bàn phím và chuột để ghép nối chúng với Intel Compute Stick bluetooth tích hợp trên bo mạch. Để ghép nối các thiết bị Bluetooth, bạn có thể cần tạm thời kết nối chuột và bàn phím có dây với Intel Compute Stick. | 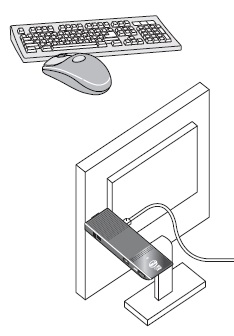 |
| Lưu ý | Không bao gồm bàn phím và chuột. |
Tìm bàn phím và chuột tương thích tại Intel Product Compatibility Tool để:
Kết nối trực tiếp với một màn hình
Cắm thiết bị Intel® Compute Stick trực tiếp vào cổng HDMI tiêu chuẩn trên TV hoặc màn hình. Phần Intel Compute Stick rộng khoảng 4,5 inch (113 mm) ra khỏi cổng HDMI.

Kết nối với màn hình bằng Cáp mở rộng HDMI
Sử dụng cáp mở rộng HDMI linh hoạt có trong hộp, nếu có không gian giới hạn xung quanh cổng HDMI của TV hoặc màn hình.
- Cắm dây Intel Compute Stick vào đầu nữ của cáp mở rộng (A).
- Cắm đầu nam của cáp mở rộng vào cổng HDMI. Tìm cổng HDMI trên TV hoặc màn hình (B).

Tìm TV và màn hình tương thích tại Intel Product Compatibility Tool để:
Cung cấp năng lượng cho thiết bị
Kết nối cáp nguồn (A) với bộ điều hợp nguồn. Cắm bộ đổi nguồn vào nguồn điện AC (B). Kết nối cáp nguồn (C) với đầu nối Intel® Compute Stick minh họa.

Thiết bị Intel Compute Stick động khởi động khi bạn vận dụng điện.
Tắt ứng dụng Intel Compute Stick sử dụng quy trình tắt máy thông thường cho Windows*.
Để thực hiện công suất-up tiếp theo, nhấn nút nguồn ở phía bên của Intel Compute Stick.
| Lưu ý | Bộ Intel Compute Stick được thiết kế để sử dụng công suất lên đến 10W. Các cổng USB trên TV hoặc màn hình không cung cấp đủ năng lượng cho thiết bị Intel Compute Stick. Nếu bạn cố gắng sử dụng cổng USB trên TV để bật nguồn điện Intel Compute Stick, đây là những điều có thể xảy ra:
|
Sử dụng Cổng USB 3.0
Sử dụng cổng USB 3.0 để:
- Cài đặt phần mềm từ CD hoặc DVD trong ổ quang USB.
- Sao lưu hoặc truy cập các tệp đa phương tiện (chẳng hạn như nhạc và ảnh) trên ổ USB ngoài.

| Lưu ý | Không bao gồm ổ đĩa USB và cáp USB. |
Tìm các thiết bị USB tương thích tại Intel Product Compatibility Tool để:
Sử dụng Cổng Thẻ MicroSD*
Thẻ Intel® Compute Stick hỗ trợ kích thước thẻ MicroSD từ 8 GB đến 128 GB.

| Lưu ý | Không bao gồm thẻ microSD. |
Tìm thẻ microSD tương thích tại Intel Product Compatibility Tool để:
Bảo mật hệ Intel® Compute Stick
Cài đặt vòng lặp cáp bảo mật trong phần mở bảo mật. Tìm vị thế mở ở cạnh đường dẫn Intel® Compute Stick. Mở bảo mật dài 3 × 3 mm.

| Lưu ý | Không bao gồm vòng lặp cáp bảo mật. Bạn có thể dựng một đoạn bằng cách chèn một chiều dài của dây cáp (<3mm) thông qua khe mở bảo mật và sau đó làm tê cứng các đầu cùng với dây cáp nối. |

Cài đặt hệ điều hành
Để biết danh sách các hệ điều hành được Intel® xác thực, hãy xem Hệ điều hành được hỗ trợ.
Giữ cho BIOS và trình điều khiển luôn cập nhật
BIOS
Các bản cập nhật BIOS mới nhất hiện có trên Trung tâm Tải xuống Intel®:
Tham khảo Hướng dẫn cập nhật BIOS để biết thông tin về việc cập Intel Compute Stick BIOS của bạn.
Trình điều khiển
Các trình điều khiển đồ họa, không dây Bluetooth® có sẵn trên Trung tâm Tải xuống:
Gói trình điều khiển đồ họa bao gồm trình điều khiển âm thanh HDMI.
Cập nhật Windows* có thể tự động cài đặt bản cập nhật trình điều khiển.