Thiết lập một hệ thống với Intel® Matrix RAID Technology
Để thiết lập một hệ thống với Matrix RAID, hãy làm theo các bước sau:
- Kích hoạt RAID trong BIOS hệ thống
- Tạo ổ đĩa RAID
- Cài đặt hệ điều hành trên ổ đĩa RAID bằng phương pháp cài đặt F6
- Cài đặt trình điều khiển Intel® Rapid Storage Technology từ Windows *
- Tạo ổ đĩa RAID thứ hai
| Lưu ý |
|
Kích hoạt RAID trong BIOS hệ thống
Nếu cần thiết, hãy bật tùy chọn RAID trong BIOS hệ thống.
| Lưu ý | Các hướng dẫn này dành riêng cho các Các bo mạch Để bàn Intel® với chipset Intel® được hỗ trợ. Luôn tuân thủ các hướng dẫn đi kèm với bo mạch chủ của bạn. |
Tùy thuộc vào mô hình Bo mạch để bàn Intel của bạn, hãy bật RAID bằng cách theo một trong các bước dưới đây.
- Bấm phím F2 sau khi bắt đầu kiểm tra bộ nhớ điện-trên-tự kiểm tra (bài).
- Chọn Menu cấu hình , sau đó chọn Menu SATA Drives .
- Thiết lập chế độ chipset SATA thành RAID.
- Nhấn phím F10 để lưu các cài đặt BIOS và thoát khỏi chương trình thiết lập BIOS.
Hoặc
- Bấm phím F2 sau khi bắt đầu kiểm tra bộ nhớ điện-trên-tự kiểm tra (bài).
- Chọn Menu nâng cao , sau đó chọn Menu cấu hình ổ đĩa .
- Cài đặt tùy chọn chế độ ổ đĩa để tăng cường.
- Bật công nghệ Intel® RAID.
- Nhấn phím F10 để lưu các cài đặt BIOS và thoát khỏi chương trình thiết lập BIOS.
Thực hiện theo các bước sau để tạo ra một khối lượng RAID:
- Khi màn hình trạng thái ROM tùy chọn Intel® RST Hiển thị trong bài viết, hãy nhấn Ctrl và I cùng một lúc để nhập giao diện người dùng ROM tùy chọn.
- Chọn 1: tạo tập đĩa RAID và nhấn Enter.
- Sử dụng các phím mũi tên lên hoặc xuống để chọn cấp độ RAID và nhấn Enter.
- Sử dụng các phím mũi tên lên hoặc xuống để chọn kích thước dải và nhấn Enter.
- Nhấn Enter để chọn các đĩa vật lý.
- Sử dụng các phím mũi tên lên hoặc xuống để cuộn qua danh sách các ổ đĩa cứng và nhấn không gian để chọn ổ đĩa.
- Nhấn Enter.
- Chọn kích thước ổ đĩa và nhấn Enter. Bạn phải chọn ít hơn 100 phần trăm dung lượng ổ đĩa khả dụng để rời không gian cho tập thứ hai.
- Nhấn Enter để tạo ổ đĩa.
- Tại dấu nhắc, hãy nhấn Y để xác nhận khối lượng sáng tạo.
- Chọn 4: thoát và nhấn Enter.
- Nhấn Y để xác nhận thoát.
Cài đặt hệ điều hành trên ổ đĩa RAID bằng phương pháp cài đặt F6
| Lưu ý | Không cần phải sử dụng phương pháp cài đặt F6 cho Windows Vista * hoặc Windows 7 *. Chuyển sang bước 7 bên dưới. |
Thực hiện theo các bước sau để cài đặt trình điều khiển Intel® Rapid Storage Technology trong quá trình cài đặt hệ điều hành:
Nhấn F6 khi được lời nhắc của tin nhắn:
Nhấn F6 nếu bạn cần cài đặt trình điều khiển SCSI hoặc RAID của bên thứ ba.
Tin nhắn sẽ hiển thị trong giai đoạn chế độ văn bản ở đầu cài đặt Windows XP *.
Lưu ý Không có gì xảy ra ngay sau khi nhấn F6. Thiết lập vẫn đang tải trình điều khiển. Xem lời nhắc để tải hỗ trợ cho các thiết bị lưu trữ hàng loạt. Nhấn S để xác định thiết bị bổ sung.
Lắp đĩa hỗ trợ khi được tin nhắn nhắc đến:
Vui lòng đưa đĩa có nhãn hỗ trợ phần cứng do nhà sản xuất cung cấp vào ổ đĩa A:
Đĩa bao gồm các tệp sau: IAAHCI. INF, IAAHCI.CAT, IASTOR. INF, IASTOR.CAT, IASTOR. SYS và TXTSETUP. Oem.
Nhấn Enter.
Sử dụng các phím mũi tên lên và xuống để chọn bộ điều khiển của bạn từ danh sách các bộ điều hợp SCSI có sẵn, có thể bao gồm:
- Bộ điều khiển RAID Intel® 82801GR/GH SATA
- Bộ điều khiển RAID Intel® 82801GHM SATA
- Bộ điều khiển RAID Intel® ESB2 SATA
- Bộ điều khiển RAID Intel® 82801R/DO/DH SATA
- Bộ điều khiển RAID Intel® 82801HEM SATA
- Bộ điều khiển RAID Intel® 82801IR/IO SATA
Nhấn Enter để xác nhận và tiếp tục.
Trình điều khiển đã được cài đặt ngay bây giờ. Rời khỏi đĩa trong ổ đĩa khi cài đặt Windows sao chép các tập tin từ đĩa vào thư mục cài đặt Windows. Khi hoàn tất quá trình sao chép, hãy tháo đĩa. Cài đặt Windows đã sẵn sàng khởi động lại.Tạo ra một phân vùng và hệ thống tập tin trên ổ đĩa RAID như bạn có thể sử dụng trên bất kỳ đĩa vật lý nào.
Cài đặt trình điều khiển Intel® Rapid Storage Technology từ Windows *
Cài đặt gói phần mềm công nghệ lưu trữ nhanh Intel. Giao diện người dùng Intel® RST có thể được sử dụng để tạo ổ đĩa RAID thứ hai.
- Tải xuống phiên bản mới nhất của công nghệ lưu trữ nhanh chóng của Intel.
- Chạy tệp thực thi.
Tạo ổ đĩa RAID thứ hai bằng một trong các phương pháp sau
Giao diện người dùng công nghệ lưu trữ nhanh Intel
Thực hiện theo các bước sau để tạo ra một tập đĩa thứ hai trên một mảng RAID sử dụng giao diện người dùng Intel Rapid Storage Technology:
- Nhấp vào bắt đầu/tất cả chương trình/Intel/Intel® Rapid Storage Technology.
- Nhấp vào tạo ổ đĩa tùy chỉnh.
- Chọn loại ổ đĩa và nhấp vào tiếp.
- Tên ổ đĩa và nhấp vào có: Array_xxxx (điều này tạo ra một tập đĩa thứ hai trên mảng hiện có).
- Nhấp vào tiếp theo.
- Nhấp vào tạo ổ đĩa.
- Nhấp vào OK để lời nhắc mà bạn cần để phân vùng ổ đĩa của bạn.
ROM tùy chọn
Thực hiện theo các bước sau để tạo ra một tập đĩa thứ hai trên một mảng RAID bằng cách sử dụng ROM tùy chọn:
- Khi màn hình trạng thái ROM tùy chọn Hiển thị trong quá trình đăng bài, hãy nhấn Ctrl và I cùng lúc để vào giao diện người dùng tùy chọn ROM.
- Chọn 1: tạo tập đĩa RAID và nhấn Enter.
- Tên ổ đĩa và nhấn Enter.
- Sử dụng các phím mũi tên lên hoặc xuống để chọn cấp độ RAID và nhấn Enter.
- Nếu cần thiết, hãy bấm phím Enter để chọn mảng. Điều này chỉ được yêu cầu nếu có nhiều hơn một vị trí có sẵn để tạo ổ đĩa (ví dụ: hai ổ cứng không cần RAID và một mảng có dung lượng có sẵn). Nếu không cần bước này, bạn có quyền chuyển sang bước 7.
- Chọn một trong các ổ đĩa thành viên trong mảng RAID với dung lượng khả dụng và báo chí Nhập. Các ổ đĩa còn lại được chọn tự động (hình ảnh dưới đây cho thấy các ổ đĩa cứng trên cổng 0 và cổng 1 có dung lượng).
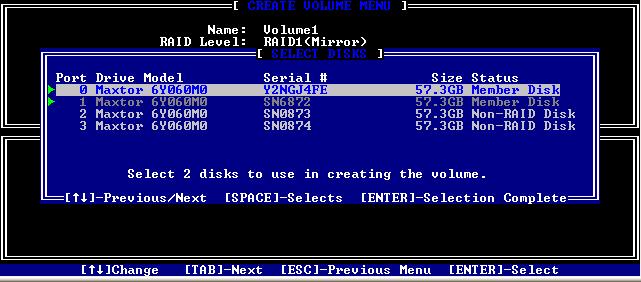
- Sử dụng các phím mũi tên lên hoặc xuống để chọn kích thước dải và nhấn Enter.
- Nhấn Enter để tạo ổ đĩa RAID mới.