Tắt "Công nghệ tiết kiệm năng lượng hiển thị" để giữ cho độ sáng không tự động thay đổi.
Trên một số màn hình máy tính xách tay tích hợp, cài đặt nguồn có thể khiến độ sáng màn hình tự động thay đổi để tiết kiệm năng lượng.
| Lưu ý |
Tự động tắt Thay đổi độ sáng khi thay đổi ánh sáng trong cài đặt Windows Display cũng có thể giải quyết các sự cố với độ sáng tự động. Nếu cài đặt này không xuất hiện, chúng tôi khuyên bạn nên liên hệ với bộ phận Hỗ trợ của Microsoft hoặc nhà sản xuất hệ thống của bạn để biết thông tin về cách tắt Độ sáng thích ứng. Độ sáng thích ứng là cài đặt do Windows cung cấp, sử dụng cảm biến ánh sáng xung quanh trong hệ thống để tự động điều chỉnh độ sáng của màn hình theo môi trường xung quanh. |
Để ngăn điều này xảy ra, hãy làm theo các bước dưới đây:
Để tắt công nghệ tiết kiệm năng lượng hiển thị trong Intel® Graphics Command Center:
- Mở Intel® Graphics Command Center
- Nhấn phím Windows
 trên bàn phím của bạn và bắt đầu nhập Intel, chọn Intel Graphics Command Center.
trên bàn phím của bạn và bắt đầu nhập Intel, chọn Intel Graphics Command Center.
- Nhấn phím Windows
- Chọn Hệ thống > Nguồn điện
- Trong On Battery, đặt Display Power Savings thành Off (Tắt tiết kiệm năng lượng màn hình)
Để tắt công nghệ tiết kiệm năng lượng hiển thị trong Intel® Graphics Control Panel:
- Mở Intel® HD Graphics Control Panel
- Chọn Nguồn
- Chọn On Battery (Bật pin)
- Tắt Công nghệ tiết kiệm năng lượng hiển thị (Intel® DPST)
- Đặt kế hoạch nguồn điện đồ họa thành hiệu suất tối đa
- Lưu các thay đổi và thoát.
Để cập nhật trình điều khiển Đồ họa Intel®:
- Sử dụng Intel® Driver & Support Assistant tự động phát hiện và cài đặt trình điều khiển
Để cập nhật Intel® Graphics Command Center
- Unistall thế Intel® Graphics Command Center
-
Truy cập Microsoft Store. Nếu bạn không thể truy cập Microsoft Store vì bạn đang sử dụng PC doanh nghiệp, hãy liên hệ với quản trị viên mạng hoặc CNTT của bạn.
- Nhấp vào Get in Store app (Tải vào ứng dụng Store).
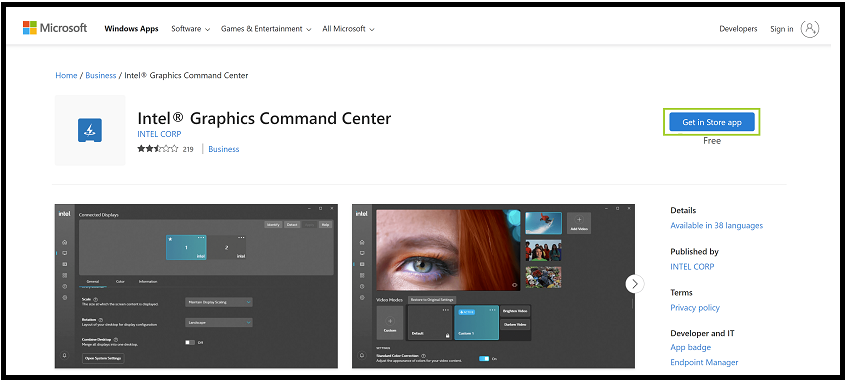
- Một thông báo bật lên có thể xuất hiện hỏi " Mở Microsoft Store?" Bấm Mở Microsoft Store để khởi chạy ứng dụng Microsoft Store .
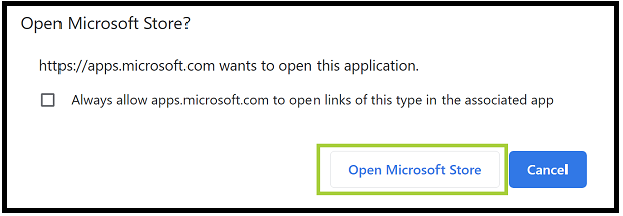
- Bấm Cài đặt trong ứng dụng Microsoft Store để bắt đầu cài đặt.
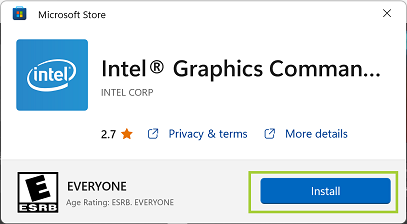
Nếu cách này không giải quyết được sự cố, hãy liên hệ với nhà sản xuất thiết bị phần cứng để được hỗ trợ.