Các bước khắc phục sự cố để cố gắng giải quyết lỗi Mã 10 hoặc Mã 43 hoặc Mã 31 hoặc Mã 22 trong Trình quản lý thiết bị cho thiết bị Bluetooth® hoặc Không dây (Wi-Fi).
| Quan trọng |
Trước khi thử bất kỳ bước khắc phục sự cố nào sau đây, Intel đặc biệt khuyên bạn nên cập nhật trình điều khiển Intel Wireless hoặc Bluetooth lên phiên bản mới nhất. Kiểm tra với OEM của bạn để biết các trình điều khiển mới nhất có sẵn cho hệ thống của bạn hoặc truy cập Trung tâm Tải xuống nếu bạn đang sử dụng Trình điều khiển Chung của Intel. |
Các lỗi này trong Trình quản lý thiết bị cho thiết bị Bluetooth hoặc thiết bị không dây (Wi-Fi) có thể do nhiều sự cố khác nhau gây ra. Thông thường, lỗi Mã 10/43 là lỗi tạm thời, được tạo ra khi Trình quản lý thiết bị không thể khởi động thiết bị phần cứng. Tuy nhiên, lỗi này được coi là một thông báo chung cho biết một vấn đề không xác định.
Điều này thường xảy ra sau khi chạy Bản cập nhật Windows* bao gồm các bản cập nhật Wi-Fi hoặc Bluetooth.
Lỗi mã 10, 22, 28, 31, 43 hoặc 45 trong trình quản lý thiết bị có thể xảy ra khi:
- Không thể bật Bluetooth
- Trong Trình quản lý thiết bị, có dấu chấm than màu vàng (!, dấu chấm than) bên cạnh thiết bị Bluetooth hoặc Không dây (Wi-Fi)
- Trong Trình quản lý Thiết bị, các thuộc tính của thiết bị Bluetooth hoặc Không dây hiển thị trạng thái = "Thiết bị này không thể khởi động. (Mã 10) STATUS_DEVICE_POWER_FAILURE"
| Quan trọng | Intel khuyến nghị khách hàng nên cập nhật trình điều khiển Intel Wireless hoặc Bluetooth lên phiên bản mới nhất để giải quyết một số lỗi mã này. Ngoài ra, Intel đặc biệt khuyến nghị người dùng liên hệ với Microsoft và làm theo các khuyến nghị do họ đưa ra về vấn đề này trước khi tiếp tục. Điều này có thể bao gồm cài đặt sạch Hệ điều hành. |
| Ghi chú |
|
Để nhận trình điều khiển chung mới nhất từ Intel, bạn có thể tự động cập nhật trình điều khiển của mình bằng cách sử dụng Intel® Driver & Support Assistant.
- Một số khách hàng đã báo cáo sự cố đang được khắc phục bằng cách thực hiện khởi động lại hệ thống Cold sau khi cài đặt lại trình điều khiển. Điều này đề cập đến việc tắt hoàn toàn thiết bị và loại bỏ tất cả các nguồn điện, bao gồm cả pin nếu có, sau đó cấp nguồn lại. Intel khuyên bạn nên làm theo bước khắc phục sự cố này như cách tiếp cận đầu tiên đối với sự cố.
Nếu sự cố vẫn tiếp diễn sau khi thử nghiệm với trình điều khiển Intel Wireless hoặc Bluetooth mới nhất, vui lòng tiến hành theo các khuyến nghị sau:
- Đảm bảo rằng chức năng không dây đã được kích hoạt. Tham khảo Kết nối với mạng Wi-Fi trong Windows.
- Cập nhật BIOS hệ thống lên phiên bản mới nhất hoặc đặt lại BIOS về mặc định. Đối với bo mạch chủ, hãy tham khảo nhà sản xuất bo mạch chủ và đối với máy tính xách tay, Thiết bị đa năng hoặc máy tính xách tay, hãy tham khảo OEM (nhà sản xuất thiết bị gốc) của bạn để được hỗ trợ cập nhật BIOS: Trang web Hỗ trợ của Nhà sản xuất Máy tính.
- Xác định bộ điều hợp Wi-Fi và thiết bị Bluetooth mà hệ thống của bạn đang chạy, sau đó tiến hành quy trình Cài đặt sạch được giải thích ở đây: Cài đặt sạch trình điều khiển không dây quy trình này cũng áp dụng cho trình điều khiển Bluetooth.
- Xem ảnh chụp màn hình bên dưới để biết ví dụ về giao diện của thiết bị Wi-Fi và Bluetooth trong Trình quản lý Thiết bị.
- Cài đặt tất cả các Bản cập nhật Windows có sẵn.
- Thực hiện cài đặt sạch trình điều khiển không dây. Cài đặt sạch trình điều khiển không dây/Bluetooth là bước khắc phục sự cố được khuyến nghị để xóa mọi tệp cài đặt trước đó có thể gây ra xung đột với cài đặt trình điều khiển mới.
- Thiết bị không dây Intel. Ví dụ: Intel® Wireless-AC 9560 160MHz
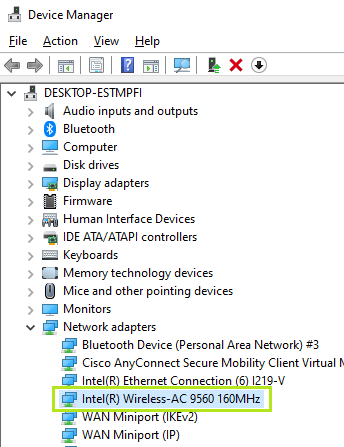
- Thiết bị Bluetooth Intel. Ví dụ: Intel® Wireless Bluetooth®
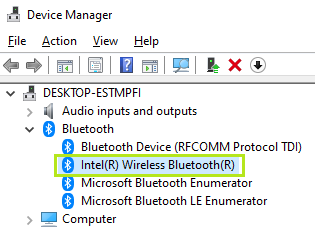
- Khi bạn gỡ cài đặt thiết bị Wi-FI/Bluetooth, thiết bị đó có thể trở thành thiết bị không xác định, điều này được mong đợi. Thiết bị sẽ được xác định lại sau khi bạn cài đặt lại trình điều khiển.
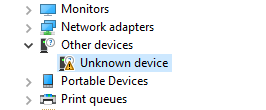
- Thiết bị không dây Intel. Ví dụ: Intel® Wireless-AC 9560 160MHz
- Khởi động lại PC
-
Khôi phục hệ thống từ điểm khôi phục. Nếu sự cố mạng không dây xảy ra gần đây và nếu bạn đã từng tạo điểm khôi phục hoặc có khôi phục hệ thống tự động tồn tại, hãy thử khôi phục máy tính về điểm trước khi sự cố bắt đầu.
-
Đặt lại PC của bạn. Nếu sự cố vẫn tiếp diễn sau khi hoàn tất tất cả các bước khắc phục sự cố. Vui lòng sao lưu các tệp cá nhân của bạn, sau đó đặt lại PC về cấu hình ban đầu.
Để tìm hiểu thêm về khôi phục hệ thống và đặt lại hệ thống, hãy tham khảo Tùy chọn khôi phục trong Cửa sổs.
-
Kiểm tra và bật thành phần Bluetooth từ thiết lập Hệ thống Đầu vào/Đầu ra Cơ bản (BIOS).
- Nếu hệ thống của bạn vẫn hiển thị lỗi sau đó, hãy liên hệ với nhà sản xuất thiết bị gốc (OEM) để được hỗ trợ thêm.