Cài đặt Gói ngôn ngữ và Bàn phím Thay thế trên Windows® 10 cho Bộ Intel® NUC
Để có hướng dẫn thêm ngôn ngữ và bàn phím thay thế, hãy chọn phiên bản Windows 10 của bạn bên dưới.
Nhấp vào hoặc chủ đề để biết thêm chi tiết:
Cài đặt gói ngôn ngữ và bàn phím thay thế trong Windows® 10 Phiên bản 1703 và mới hơn
Trong quá trình Cài đặt Windows® 10, bạn cần chọn ngôn ngữ và thiết lập bàn phím ưu tiên của mình:
- Nếu ngôn ngữ ưa thích của bạn không có trong danh sách các ngôn ngữ có sẵn, hãy chọn tiếng Anh.
- Nếu bàn phím ưa thích của bạn không có trong danh sách bàn phím có sẵn, hãy chọn Hoa Kỳ (hoặc bất cứ điều gì bạn cảm thấy thoải mái nhất). Sau đó, nhấp Có.
Sau khi thiết lập hoàn tất, hãy làm theo các bước trong tài liệu này để tải xuống và cài đặt gói ngôn ngữ ưa thích của bạn:
- Khởi động máy tính và kết nối Internet.
- Nhấp vào biểu tượng Windows ở góc dưới bên trái của màn hình nền (hoặc nhấn phím Windows trên bàn phím của bạn). Chọn biểu tượng bánh răng
 (cài đặt).
(cài đặt).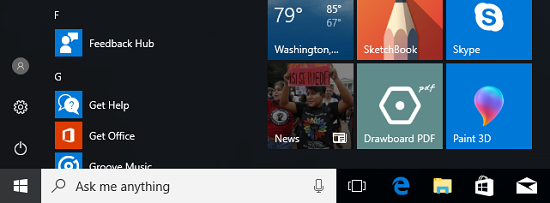
- Nhấp vào Thời gian & ngôn ngữ.
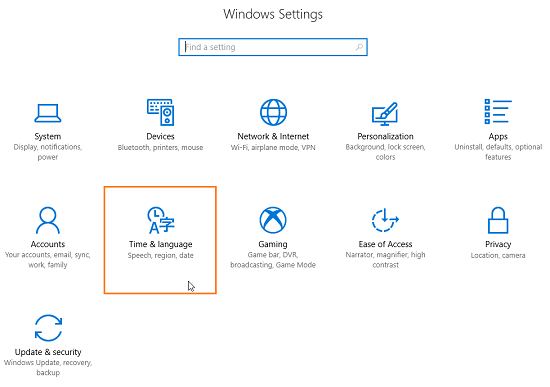
- Nhấp vào Khu vực & ngôn ngữ.
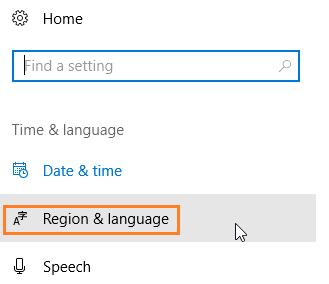
- Chọn Thêm ngôn ngữ.
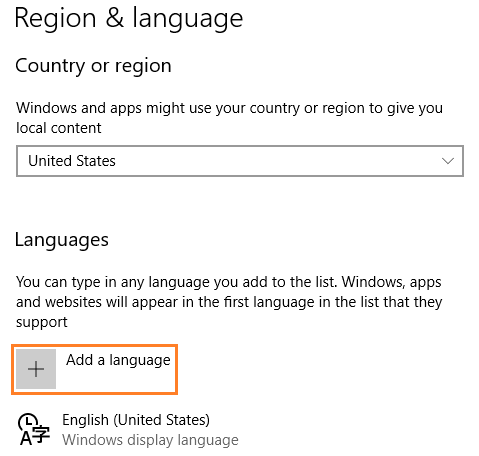
- Chọn ngôn ngữ để thêm. Cập nhật Windows bắt đầu tìm kiếm gói ngôn ngữ mới nhất khả dụng.
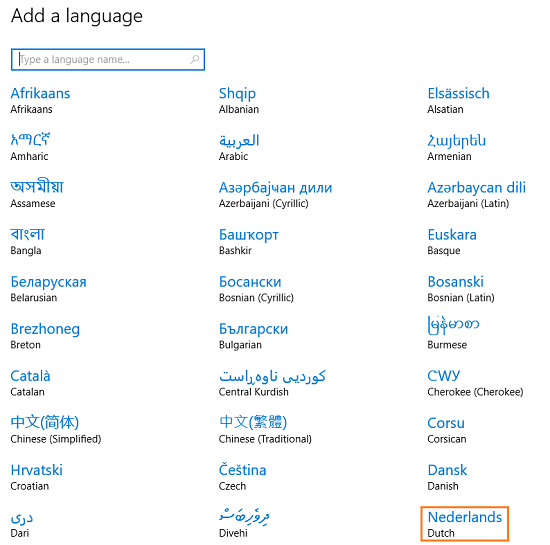
- Tùy thuộc vào ngôn ngữ được chọn, có thể có một màn hình khác để chọn phương ngữ.
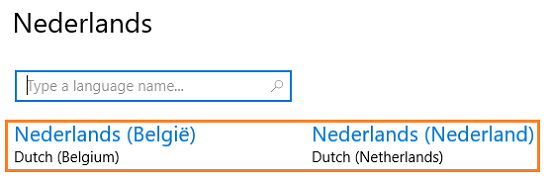
- Cập nhật Windows tìm kiếm gói ngôn ngữ và đưa bạn trở lại màn hình trước đó. Khi trạng thái hiển thị Gói ngôn ngữ khả dụngNhấp vào Tùy chọn.
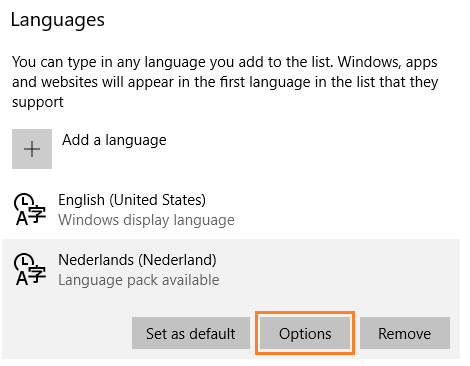
- Chọn Tải xuống để tải xuống gói ngôn ngữ.
- Để tải xuống bố cục bàn phím, nhấp vào dấu + bên cạnh Thêm bàn phím.
- Tùy chọn: Ngôn ngữ của bạn có thể bao gồm các tùy chọn viết tay hoặc giọng nói. Nhấp vào Tải về trên nút tương ứng.
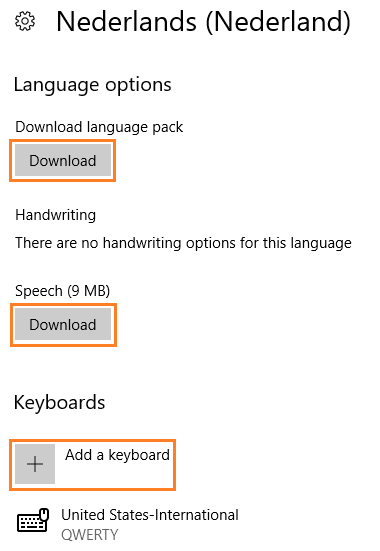
- Chọn bàn phím và nhấp vào + Cạnh Thêm bàn phím.
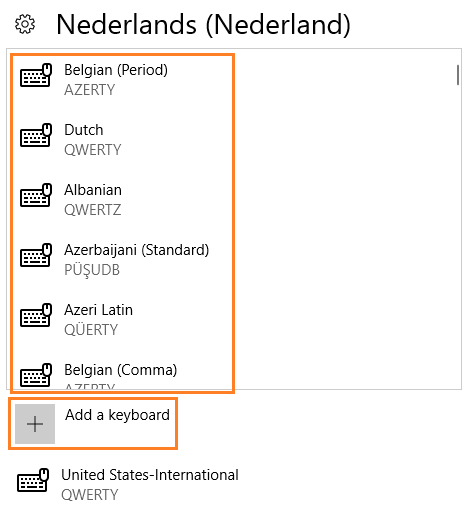
- Cập nhật Windows tải xuống bố cục bàn phím.
Lưu ý Để xóa bất kỳ bàn phím bổ sung nào, nhấp vào tên của bàn phím và chọn Xóa. 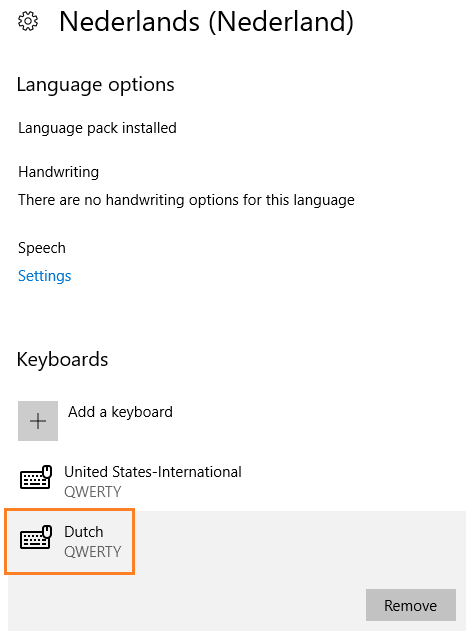
- Sau khi ngôn ngữ và bàn phím đã được tải xuống, nhấp vào Mũi tên ở góc trên bên trái của cửa sổ.
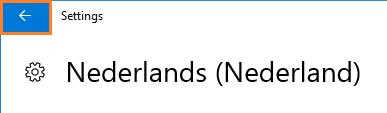
- Nhấp vào Đặt làm mặc định.
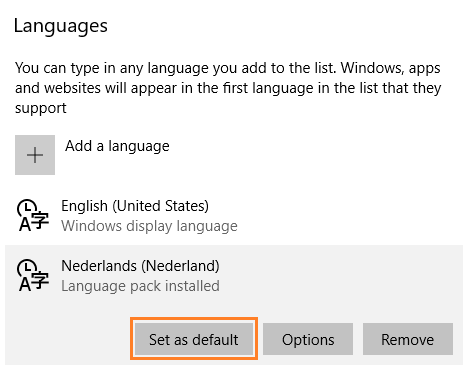
- Để thay đổi bàn phím, nhấp vào chữ viết tắt của ngôn ngữ ba chữ cái trong thanh tác vụ. Bạn sẽ có thể chọn từ các tùy chọn được cài đặt.
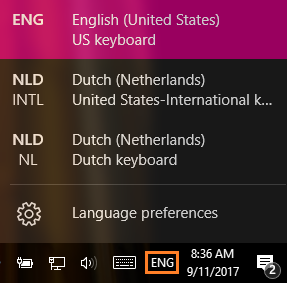
- Khởi động lại máy tính để thay đổi ngôn ngữ có hiệu lực.
Cài đặt gói ngôn ngữ và bàn phím thay thế trên Windows® 10 Phiên bản 1607 và cũ hơn
Cài đặt Windows* yêu cầu bạn chọn ngôn ngữ ưa thích của mình. Nếu ngôn ngữ ưu tiên của bạn không có trong danh sách các ngôn ngữ có sẵn, hãy chọn tiếng Anh để hoàn tất Cài đặt Windows. Sau khi thiết lập hoàn tất, hãy làm theo các bước để tải xuống và cài đặt gói ngôn ngữ ưa thích của bạn.
| Lưu ý | Hình ảnh hiển thị có thể khác nhau, tùy thuộc vào phiên bản Windows® 10 bạn đang thiết lập. |
Khởi động Windows và kết nối máy tính với Internet.
Từ trang Bắt đầu, nhấp vào biểu tượng Windows ở góc dưới bên trái, sau đó chọn Cài đặt.
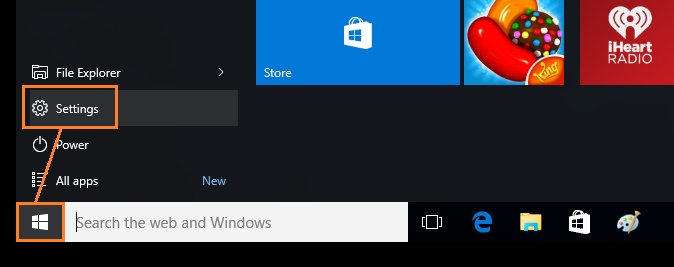
Chọn Thời gian & ngôn ngữ.
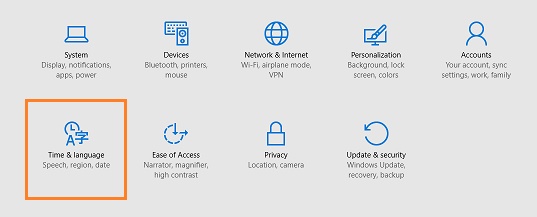
Chọn Khu vực & ngôn ngữ.
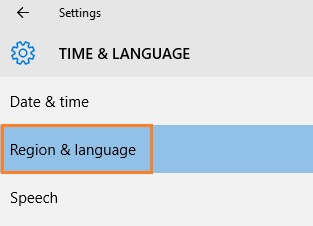
Chọn Thêm ngôn ngữ.
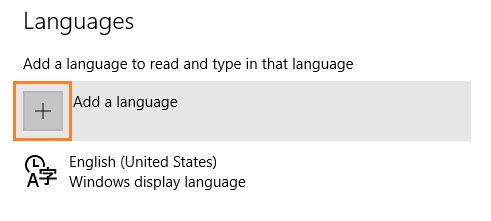
Chọn ngôn ngữ bạn muốn thêm. Cập nhật Windows tìm kiếm gói ngôn ngữ được yêu cầu.
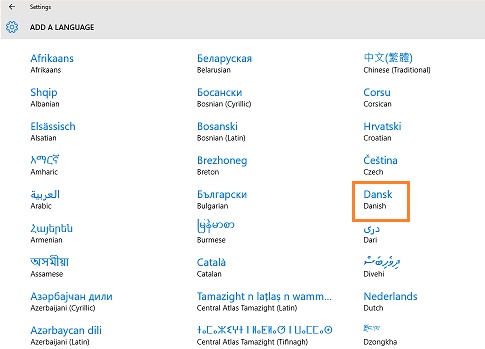
Khi trạng thái hiển thị gói Ngôn ngữ khả dụng,nhấp vào đó. Sau đó, chọn Tùy chọn.
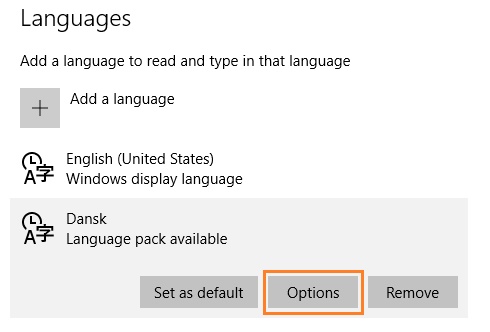
Chọn Tải xuống.
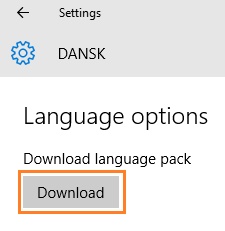
Sau khi gói ngôn ngữ đã được tải xuống và cài đặt, nhấp vào nút Quay lại.
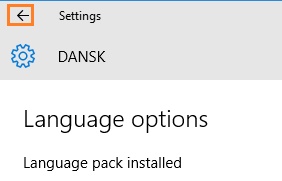
Chọn Đặt làm mặc định.
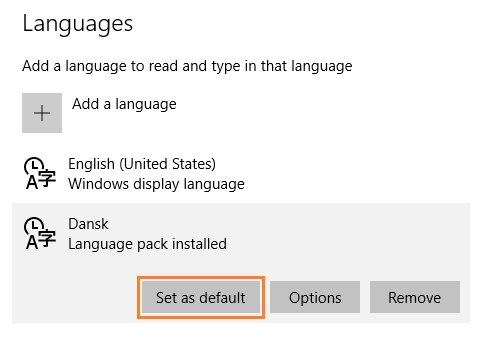
Khởi động lại máy tính.
| Chủ đề liên quan |
| Mẹo® Windows 10 cho bộ Intel® NUC và các tính năng Intel® Compute Stick |
| Tôi đang® hệ điều hành Windows nào? |