Câu hỏi thường gặp về Intel® Display Optimizer
Nhấp vào hoặc chủ đề để biết thêm chi tiết:
Sản phẩm này là gì? Và một giao diện người dùng 10-foot là gì?
Công cụ Intel® Display Optimizer giúp Intel® NUC hoặc người dùng Intel® Compute Stick điều chỉnh cài đặt hiển thị để dễ đọc hơn khi được sử dụng với TV hoặc màn hình lớn và bạn đang ngồi xa màn hình. Điều này phổ biến cho rạp hát tại gia hoặc các trường hợp sử dụng tương tự và được gọi là giao diện người dùng 10 chân bởi vì người dùng thường khoảng 10 feet tránh xa màn hình thay vì khoảng 2 chân để sử dụng máy tính thông thường.Cài đặt hiển thị Windows * mặc định được thiết kế để sử dụng máy tính bình thường và thường không phải là lựa chọn lý tưởng cho một cài đặt phòng khách. Bạn thường có thể cải thiện khả năng đọc văn bản và hình ảnh bằng cách điều chỉnh kích thước của chúng.
Công cụ này tối ưu hóa màn hình như thế nào?
Công cụ này giúp các thay đổi được đề xuất dựa trên kích thước màn hình và độ phân giải hiện tại của màn hình. Công cụ đọc thông tin này từ màn hình của bạn. Trong một số trường hợp, màn hình không báo cáo các giá trị này. Nếu vậy, công cụ sẽ yêu cầu bạn cung cấp cho họ.Công cụ zooms in hoặc phóng to màn hình bằng cách điều chỉnh hệ số cân Hiển thị có sẵn trong Windows *. Như đã giải thích dưới đây, bạn có thể tự điều chỉnh hệ số này. Công cụ này giúp bạn sử dụng một bộ hệ số hiển thị theo quy mô được đề xuất dựa trên kích thước màn hình và độ phân giải hiện tại của màn hình.
Sự khác nhau giữa biểu tượng nhỏ và hiển thị biểu tượng lớn là gì?
Màn hình hiển thị biểu tượng lớn là chế độ máy tính bảng Windows® 10. Màn hình hiển thị biểu tượng nhỏ là Windows 10 chế độ máy tính để bàn truyền thống. Trong màn hình hiển thị biểu tượng lớn, menu bắt đầu của Windows được trình bày dưới dạng một màn hình đầy đủ. Các biểu tượng trong menu bắt đầu lớn hơn và dễ đọc và chọn hơn rất nhiều. Trong biểu tượng lớn, Hiển thị tất cả các ứng dụng xuất hiện toàn màn hình.Nếu bạn muốn thay đổi giữa biểu tượng lớn và hiển thị biểu tượng nhỏ, bạn có thể chạy lại Intel® Display Optimizer và thay đổi chế độ mong muốn. Ngoài ra, bạn có thể chọn các chế độ từ trong Windows như sau:
Để chuyển đổi giữa máy tính để bàn/biểu tượng nhỏ và máy tính bảng/chế độ biểu tượng lớn:
- Nhấp vào biểu tượng thông báo trong khay hệ thống:
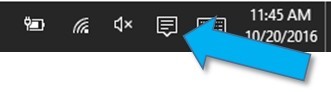
- Chọn biểu tượng chế độ máy tính bảng để bật hoặc tắt tính năng này:
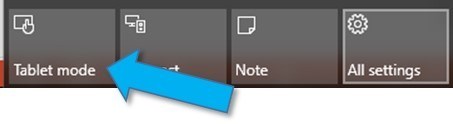
Tôi có thể cài đặt hiển thị bản thân mình trong Windows® 10 không?
Có. Để thay đổi hệ số hiển thị tỷ lệ (hệ số thu phóng) trong Windows® 10:- Mở menu cài đặt.
- Nếu ở chế độ biểu tượng máy tính để bàn/nhỏ, hãy nhấn phím Windows để hiển thị menu bắt đầu và chọn cài đặt:
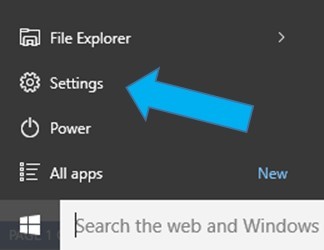
- Nếu ở chế độ biểu tượng máy tính bảng/lớn, hãy nhấn phím Windows, và sau đó chọn biểu tượng menu ở góc trên cùng bên trái của màn hình:

- Nếu ở chế độ biểu tượng máy tính để bàn/nhỏ, hãy nhấn phím Windows để hiển thị menu bắt đầu và chọn cài đặt:
- Chọn cài đặt.
- Chọn hệ thống, sau đó chọn Hiển thị.
- Sử dụng thanh trượt để thay đổi hệ số hiển thị tỷ lệ (thu phóng):
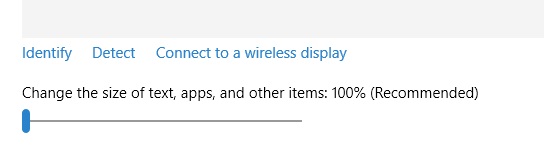
Trong khi màn hình có thể thay đổi, Windows sẽ nhắc bạn đăng xuất, sau đó đăng nhập lại để thay đổi để trở thành hiệu quả. - Để chuyển đổi giữa máy tính để bàn/biểu tượng nhỏ và máy tính bảng/chế độ biểu tượng lớn:
- Nhấp vào biểu tượng thông báo trong khay hệ thống:
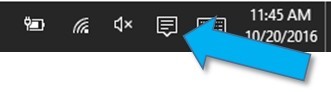
- Chọn biểu tượng chế độ máy tính bảng để bật hoặc tắt tính năng này:
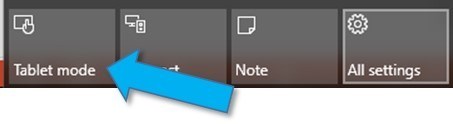
- Nhấp vào biểu tượng thông báo trong khay hệ thống:
Làm cách nào để đo lường màn hình của tôi?
Kích thước của TV hoặc màn hình dựa trên khoảng cách màn hình được đo theo đường chéo, không bao gồm bất kỳ đai kính nào bao phủ vành bên ngoài.Nếu bạn đang sử dụng máy chiếu, hãy đo kích thước đường chéo của hình ảnh được chiếu trên bức tường hoặc màn hình chiếu.
Những gì được coi là một màn hình lớn?
Đối với công cụ này, một màn hình được coi là Lớn Nếu nó có ít nhất 35 inch được đo theo đường chéo.Độ phân giải màn hình là gì?
Hình ảnh màn hình được tạo thành từ các điểm hoặc điểm ảnh riêng lẻ. Hình ảnh càng có nhiều điểm ảnh chi tiết hơn. Độ phân giải được thể hiện dưới dạng số điểm ảnh theo các hướng nằm ngang và dọc. Ví dụ, màn hình 1920 x 1080 có 1920 điểm ảnh theo hướng ngang và 1080 pixel theo hướng thẳng đứng.Tại sao chương trình khởi chạy mỗi lần tôi chuyển sang một người dùng khác hoặc màn hình hiển thị?
Chương trình này cho phép bạn thiết lập các cài đặt khác nhau cho các màn hình khác nhau và hỗ trợ các cài đặt khác nhau cho người dùng khác nhau.Nếu bạn muốn ngừng chương trình khởi động tự động, bỏ chọn hộp kiểm "chạy ứng dụng trên bắt đầu lên" vào lần tiếp theo khi nó bắt đầu.