Đa màn hình cho sản phẩm đồ họa Intel® kế thừa
| Lưu ý | Để biết các câu hỏi thường gặp về hiển thị cho các sản phẩm đồ họa Intel® mới hơn, xem nhiều câu hỏi thường gặp về hiển thị. |
Nhấp vào hoặc chủ đề để biết thêm chi tiết:
Đa màn hình là gì?
Nhiều thiết bị hiển thị trên một hệ thống duy nhất cho phép một số tùy chọn cấu hình có thể sử dụng được. Ví dụ, hai thiết bị có thể được định hướng độc lập với nội dung, độ phân giải và độ sâu màu khác nhau để tăng không gian máy tính để bàn. Một cấu hình khác có thể gửi cùng một nội dung đến các màn hình khác nhau để cung cấp cho bạn một bản trình bày cho một đối tượng lớn.
Hỗ trợ hiển thị trên các sản phẩm đồ họa Intel® cũ hơn
Microsoft Windows 2000 *, Windows XP * và các hệ điều hành mới hơn đã hỗ trợ nhiều màn hình. Các sản phẩm này có nhiều cổng cho hai đường ống của nó và hỗ trợ lên đến hai hình ảnh trên các màn hình khác nhau. Timings và nghị quyết cho hai hình ảnh này có thể khác nhau. Các sản phẩm đồ họa Intel này hỗ trợ nhân bản Hiển thị kép, đôi màn hình hiển thị kép và máy tính để bàn mở rộng. ;
| Lưu ý | Thẻ tiên tiến Hiển thị kỹ thuật số 2 (ADD2) phải được cài đặt dưới dạng bộ điều hợp Hiển thị bổ sung để có các khả năng hiển thị kép. Công cụ đồ họa GMCH không có khả năng chạy song song với một thiết bị đồ họa PCI Express * bên ngoài. Tuy nhiên, công cụ đồ họa GMCH có thể hoạt động cùng với một bộ điều hợp đồ họa PCI. |
Tùy chọn đa màn hình: Tính năng Cặp Hiển Thị Kép Intel®
Intel Dual Display Twin sử dụng một trong các đường ống Hiển thị để thúc đẩy cùng một nội dung với cùng độ phân giải, độ sâu màu và tỷ lệ làm mới trên mỗi màn hình.
Tùy chọn đa màn hình: Tính năng Nhái Hiển Thị Kép Intel®
Bản sao Hiển thị kép Intel được sử dụng để thúc đẩy nhiều màn hình với cùng nội dung. Mỗi thiết bị hiển thị có thể được cấu hình độc lập. Mỗi thiết bị có thể có tốc độ làm mới, độ sâu màu và độ phân giải khác nhau để hiển thị tối ưu trên từng thiết bị.
- Bản sao Hiển thị kép Intel mang lại lợi ích khi sử dụng Hiển thị các loại và kích cỡ khác nhau. Ví dụ, một ống dẫn lái một màn hình tiêu chuẩn đã cắm vào cổng VGA trong khi các đường ống khác là một ổ đĩa máy chiếu trên cao hỗ trợ độ phân giải cụ thể và tỷ lệ làm mới.
- Để kích hoạt bản sao Hiển thị kép của Intel, hãy nhấp vào Tính năng Nhái Hiển Thị Kép Intel® biểu tượng trên Thiết bị tab của Intel® Graphics Control Panel Cửa sổ. Chọn thiết bị chính và thiết bị phụ và nhấp vào Áp dụng.
Lưu ý Thực hiện theo các hướng dẫn này nếu bạn không biết cách mở Intel® Graphics Control Panel. 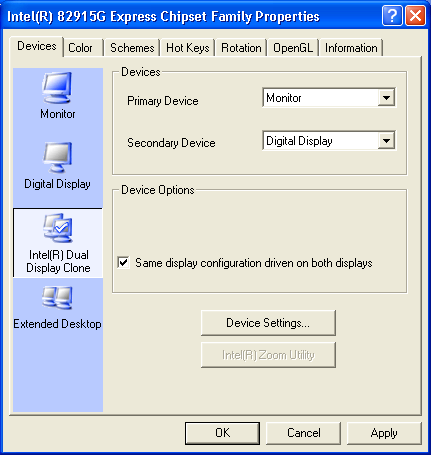
Hình 1: Tính năng Nhái Hiển Thị Kép Intel® như trong Windows XP thuộc tính Hiển thị nâng cao tab Thiết bị đồ họa Intel.
Tùy chọn đa màn hình: máy tính để bàn mở rộng
- Máy tính để bàn mở rộng là khả năng của một bộ điều hợp có ít nhất hai đường ống Hiển thị để hỗ trợ nhiều cấu hình hiển thị.
- Đa màn hình cho phép máy tính để bàn Windows * lớn trải rộng nhiều màn hình, tạo ra nhiều vùng xem màn hình hơn là một màn hình.
- Màn hình hiển thị applet, trong bảng điều khiển hoặc tab Thiết bị của cửa sổ Intel® Graphics Control Panel, có thể được sử dụng để cấu hình kích thước và vị trí của mỗi màn hình (hình 2).
- Các ứng dụng có thể được di chuyển từ một màn hình sang màn hình khác hoặc có thể được hiển thị cùng lúc hơn một màn hình.
- Để kích hoạt máy tính để bàn mở rộng, hãy nhấp vào Mở rộng máy tính để bàn biểu tượng trên Thiết bị tab của Intel® Graphics Control Panel. Chọn thiết bị nào là thiết bị chính, đây là thiết bị phụ và nhấp vào Áp dụng.
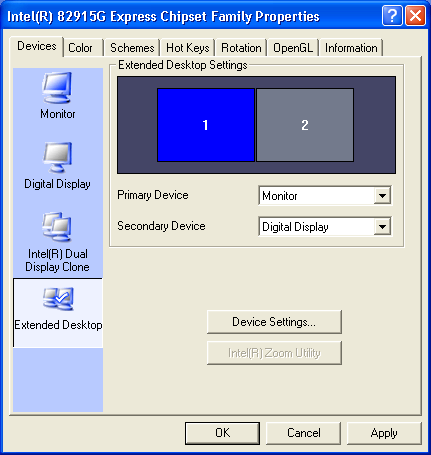
Hình 2: Mở rộng máy tính để bàn như được thấy trong thuộc tính Hiển thị nâng cao Windows XP Intel® Graphics Control Panel. - Các tùy chọn Hiển thị cũng có thể được chọn từ máy tính để bàn. Nhấp chuột phải vào máy tính để bàn để truy cập menu tùy chọn đồ họa. Các tùy chọn đầu ra được liệt kê. (Hình 3)
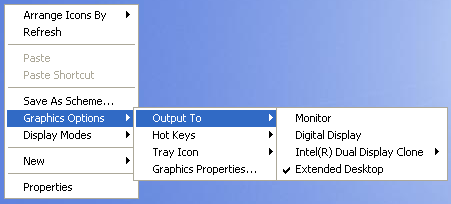
Hình 3: Hiển thị các tùy chọn như được nhìn thấy trên máy tính để bàn Windows XP.
Các ứng dụng hoạt động khác nhau trong cấu hình đa màn hình tùy thuộc vào việc triển khai của chúng:
- Các ứng dụng Windows tiêu chuẩn sử dụng GDI (giao diện thiết bị đồ họa) và có thể clip cửa sổ cho mỗi màn hình để tăng tốc các hình ảnh một cách riêng biệt bằng phần cứng Hiển thị.
- Các ứng dụng trải rộng nhiều màn hình đang chạy DirectX *, Direct3D * hoặc DirectDraw *, có thể được tăng tốc phần mềm.
- Đôi khi, ứng dụng OpenGL * có thể xuất hiện đột ngột hoặc phần cứng, tăng tốc một màn hình với kết quả không rõ mặt khác hoặc được tăng tốc phần mềm.
- Dấu nhắc lệnh đầy đủ trên màn hình hoặc ứng dụng MS-DOS * chỉ có chức năng trên thiết bị chính.
Tùy chọn đa màn hình: panning ống kép
- Panning được kích hoạt khi độ phân giải màn hình trở nên lớn hơn so với loại màn hình (như LFP hoặc TV hỗ trợ chỉ có độ phân giải tối đa cố định/giới hạn).
- Panning Dual-Pipe cho phép hiển thị độ phân giải cao trên màn hình lớn hơn, đồng thời xem phiên bản được thu phóng trên màn hình nhỏ hơn.
- Xem trên màn hình nhỏ hơn được gắn với di chuyển con trỏ chuột. Vì màn hình có kích thước khác nhau, con trỏ chuột có thể nằm ở các vị trí khác nhau trên một trong hai màn hình.
- Trong khi ở trong vùng thu phóng ở màn hình nhỏ hơn, con trỏ hoạt động như bình thường. Khi con trỏ di chuyển gần cạnh của màn hình nhỏ hơn, chế độ xem chảo hướng về phía con trỏ cho đến khi đạt đến mép của toàn màn hình. Hành động này không ảnh hưởng đến chế độ xem trên màn hình lớn hơn, tương tự bất kể hoạt động của màn hình nhỏ hơn (bàn làm việc).
- Panning Dual-Pipe được sử dụng cùng với bản sao Intel Dual Display clone hoặc Multi. Để sử dụng panning ống kép, trước tiên, kích hoạt Intel Display Dual clone hoặc Multi. Sau đó, cài đặt các thiết bị hiển thị nhân bản thành độ phân giải lớn hơn một trong các màn hình được hỗ trợ nhân bản và nhấp vào áp dụng. Thiết bị không thể hỗ trợ độ phân giải đầy đủ được panned.
Các yêu cầu hệ thống dành cho đa màn hình
- Hệ thống dựa trên Trung tâm bộ điều khiển đồ họa và bộ nhớ Intel 82810® tích hợp (GMCH) hoặc mới hơn, với sự hỗ trợ ống kép do nhà sản xuất hệ thống kích hoạt
- Thẻ nâng cao Hiển thị kỹ thuật số 2 (ADD2) (dành cho các hệ thống chưa có 2 cổng video ra)
- Hai hoặc nhiều thiết bị hiển thị (ví dụ như LVDS, DVI-I, DVI-D, HDTV, TV-out, CRT, hoặc bảng điều khiển phẳng)
- Hệ điều hành Windows 2000 hoặc mới hơn
- Trình điều khiển đồ họa mới nhất cho sản phẩm đồ họa Intel của bạn
| Các chủ đề liên quan |
| Câu hỏi thường gặp về nhiều màn hình |
| Làm thế nào để mở Intel® Graphics Control Panel |
| Cách bật chế độ máy tính để bàn mở rộng |
| Làm thế nào để kích hoạt chế độ sao chép |