Cài đặt thủ công trình điều khiển đồ họa trong Windows XP *
Để cài đặt thủ công các Intel® Graphics Driver trong hệ điều hành Windows XP *, hãy làm theo các bước sau:
Thận trọng | Intel cung cấp các phiên bản trình điều khiển đồ họa chung cho mục đích chung, nhưng nhà sản xuất máy tính có thể thay đổi các tính năng, kết hợp các tùy chỉnh hoặc thực hiện các thay đổi khác đối với gói phần mềm hoặc phần mềm trình điều khiển đồ họa. Để tránh bất kỳ khả năng không tương thích cài đặt tiềm ẩn, Intel khuyến cáo bạn nên kiểm tra với nhà sản xuất máy tính của mình trước và sử dụng phần mềm trình điều khiển mà nó cung cấp. |
- Tải xuống tệp tin Zip của trình điều khiển đồ họa.
- Giải nén tập tin đến một vị trí hoặc thư mục chỉ định bằng cách sử dụng các bước sau:
- Nhấp chuột phải vào tệp ZIP.
- Nhấp vào trích xuất tất cả (hoặc chọn WinZip * và một tùy chọn trích xuất).
- Thực hiện theo các lời nhắc để trích xuất hoặc giải nén các tập tin vào một thư mục mà bạn chọn. Thư mục này sẽ có các hạng mục chưa đóng gói, chẳng hạn như ví dụ trong hình 1.
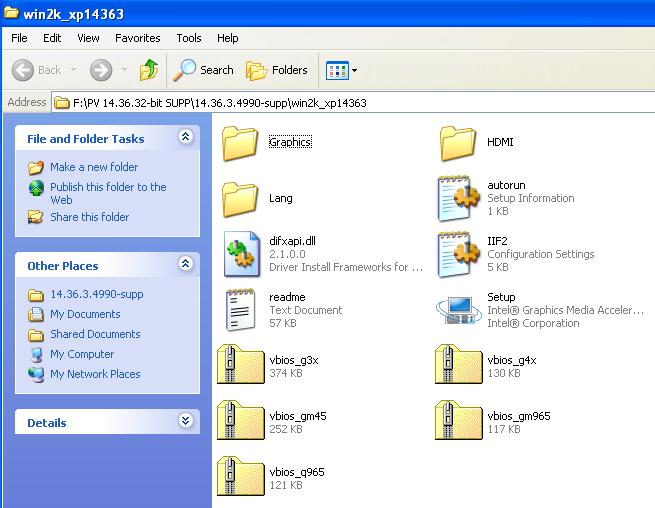
Hình 1: Giải nén tệp ZIP vào một thư mục mà bạn chọn
- Nhấp vào bắt đầu, bấm chuột phải vào máy tính của tôi, sau đó bấm vào bất động sản.
- Cửa sổ thuộc tính hệ thống sẽ mở ra. Nhấp vào tab phần cứng , và sau đó nhấp vào trình quản lý thiết bị.
- Cửa sổ trình quản lý thiết bị mở ra. Nhấp đúp vào bộ điều hợp Hiển thị.
- Nhấp chuột phải vào bộ điều khiển đồ họa Intel® và nhấp vào Cập Nhật trình điều khiển (xem hình 2).
Lưu ý Máy tính của bạn có thể liệt kê một bộ điều khiển hoặc chipset đồ họa Intel khác nhau và bộ điều khiển hoặc chipset Intel Graphics có thể được hiển thị một hoặc hai lần. 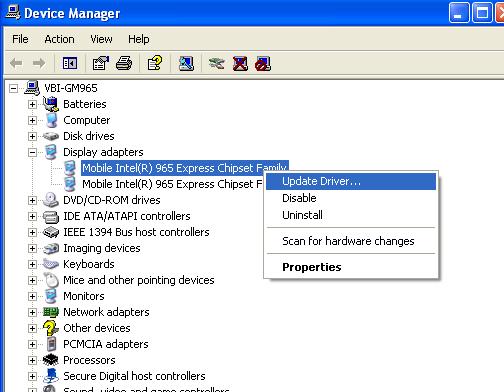
Hình 2: Mở rộng cửa sổ trình quản lý thiết bị với bộ điều hợp Hiển thị phần mở rộng - Chọn tùy chọn sau khi trình hướng dẫn Cập nhật phần cứng yêu cầu kết nối với cập nhật Windows: Không, không phải lần này. Nhấp vào Tiếp theo (xem hình 3).
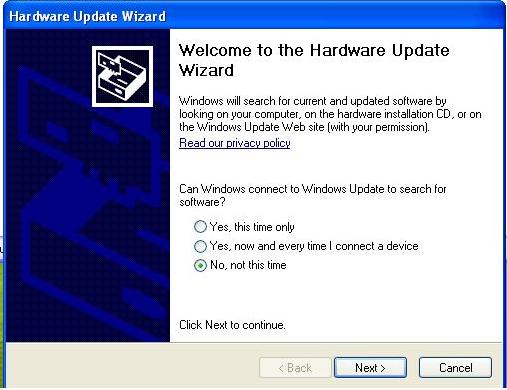
Hình 3: Trình hướng dẫn Cập nhật phần cứng sẽ yêu cầu kết nối với cập nhật Windows * - Chọn tuỳ chọn sau: cài đặt từ danh sách hoặc vị trí cụ thể (nâng cao), và sau đó nhấp vào tiếp theo.
- Chọn các Không tìm kiếm, tôi sẽ chọn trình điều khiển để cài đặt tùy chọn, và sau đó Tiếp theo (xem hình 4).
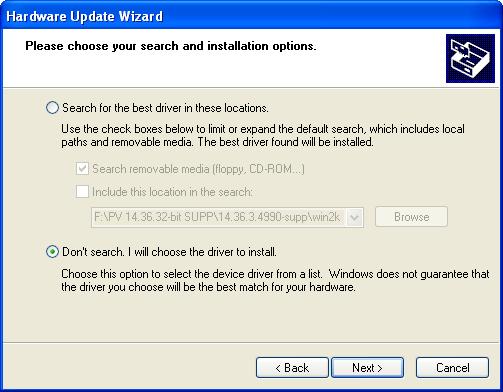
Hình 4: Vui lòng chọn tùy chọn cài đặt và tìm kiếm của bạn - Nhấp vào nút có đĩa , sau đó nhấp vào nút duyệt .
- Duyệt đến thư mục nơi bạn giải nén tập tin bạn đã tải xuống và sau đó chọn Đồ họa Thư mục.
- Xác định vị trí và đánh dấu tập tin igxp32. inf , tập tin igxp64. inf hoặc tập tin kitxxxxx. inf , nơi xxxxx có thể là nhiều con số khác nhau.
- Nhấp vào nút mở (xem hình 5).
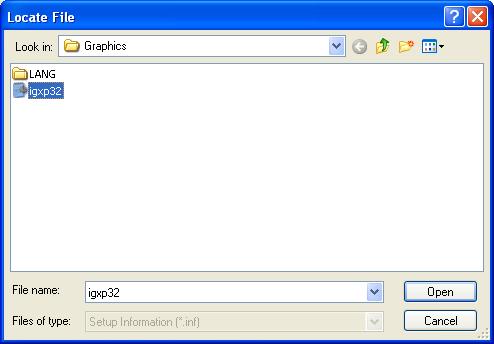
Hình 5: Xác định vị trí tập tin - Nhấp vào nút OK . Một cửa sổ liệt kê tất cả các loại Hiển thị có sẵn sẽ mở ra. Chọn bộ điều hợp Hiển thị máy tính của bạn và nhấp vào nút tiếp theo .
- Hệ điều hành sau đó cài đặt trình điều khiển (xem hình 6). Nhấp vào Kết thúc nút khi hoàn tất.
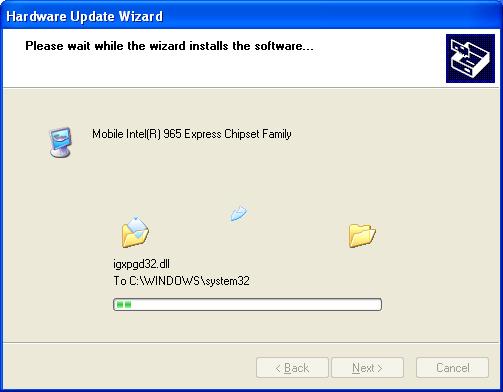
Hình 6: Trình điều khiển đang được cài đặt. - Nhấp vào nút yes để khởi động lại. Trình điều khiển giờ đây sẽ được tải.
- Nếu bạn gặp sự cố khi sử dụng phương pháp cài đặt đĩa ở trên (các bước 2-13) và không thể cài đặt thành công Intel® Graphics Driver, hãy làm theo các bước sau để xóa trình điều khiển đồ họa đã được cài đặt trước đó:
- Nhấp vào bắt đầu ở bên trái của thanh tác vụ Windows *.
- Nhấp vào Bảng điều khiển hoặc nhấp vào Cài đặt, sau đó Bảng điều khiển.
Lưu ý Bạn cần chuyển sang chế cảnh cổ điển (xem hình 7) nếu bạn đang ở trong danh mục (xem hình 8) để đến bảng điều khiển. 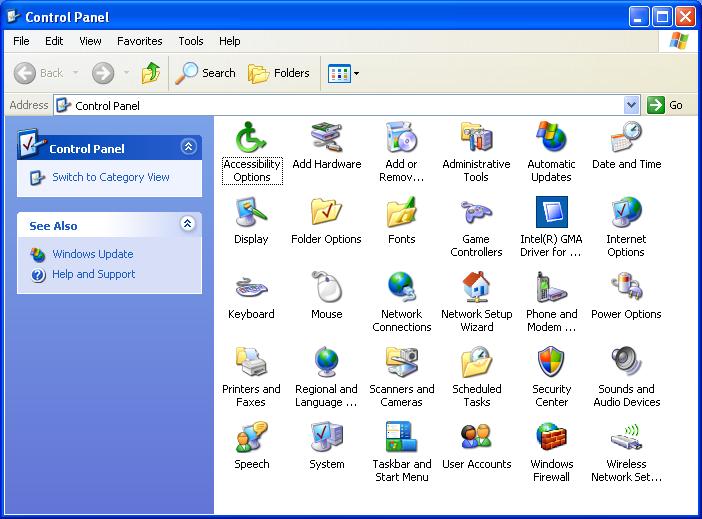
Hình 7: Bảng điều khiển trong khung nhìn cổ điển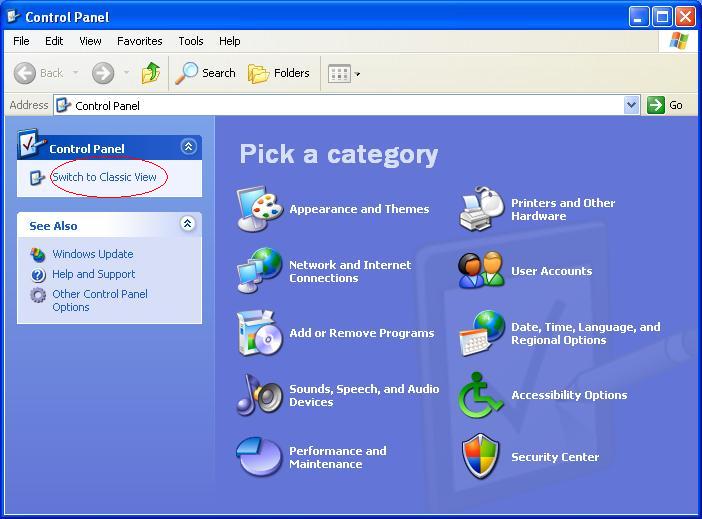
Hình 8: Bảng điều khiển trong xem danh mục - Nhấp đúp vào Thêm hoặc xóa chương trình.
- Chọn các Trình điều khiển bộ gia tốc truyền thông đồ họa Intel®, và sau đó nhấp vào Loại bỏ nút (xem hình 9). Chức năng này loại bỏ trình điều khiển đồ họa đã cài đặt trước đó.
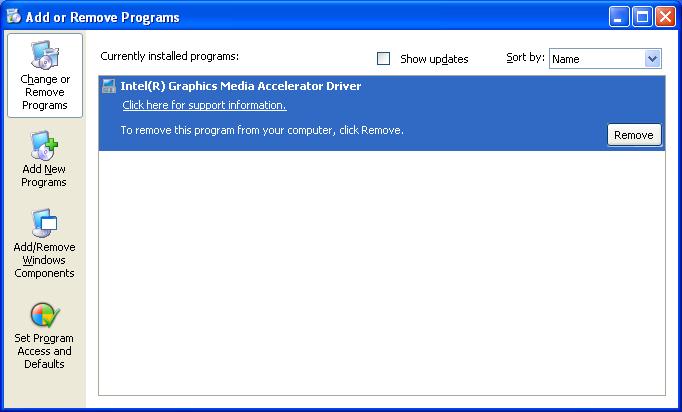
Hình 9: Thêm hoặc xóa chương trình - Khởi động lại máy tính khi được nhắc.
- Khi khởi động, Windows phát hiện phần cứng mới và hiển thị cùng một cửa sổ như hình bên trên trong hình 3.
- Lặp lại các bước 6-13 để tái áp dụng phương pháp cài đặt đĩa có. Bỏ qua mọi tin nhắn thiết bị mới được hiển thị trên thanh tác vụ Windows. Các tin nhắn này biến mất một khi trình điều khiển mới đã được cài đặt.
| Chủ đề liên quan |
| Làm thế nào để có được phiên bản ZIP của trình điều khiển đồ họa |