Kiểm tra nhanh để cải thiện hoặc khắc phục sự cố kết nối Wi-Fi
Bạn đang gặp phải vấn đề gì?
Sự cố kết nối Wi-Fi.
Tại sao bạn gặp phải vấn đề này?
Các vấn đề về hiệu năng Wi-Fi và kết nối Wi-Fi có thể xảy ra do một số lý do. Một số ví dụ về các ví dụ này bao gồm phiên bản trình điều khiển lỗi thời hoặc không chính xác, cấu hình mạng không tối ưu hoặc không chính xác, cài đặt bộ điều hợp không dây, cấu hình AP/bộ định tuyến hoặc sự cố nhiễu.
Cách khắc phục.
Thực hiện theo các bước dưới đây để xử lý sự cố.
Nhấp vào chủ đề để biết thêm chi tiết:
Trình điều khiển
Trình điều khiển của bạn có được cập nhật không?
Bạn không cần phải cập nhật lên phiên bản mới nhất trừ khi bạn gặp sự cố. Bạn có thể giải quyết nhiều sự cố bằng cách cập nhật trình điều khiển lỗi thời.
Để cập nhật trình điều khiển và phần mềm cho Bộ điều hợp Không dây Intel® bạn:
- Tải xuống trình điều Intel® Driver & Support Assistant tự động cài đặt phần mềm và trình điều khiển không dây mới nhất.
- Hoặc, xác định thủ công phiên bản trình điều khiển hiện tại của bạn và tải xuống trình điều khiển mới nhất.
Để biết thông tin cập nhật về trình điều khiển Intel® Killer™ sản phẩm, hãy truy cập bài viết này
| Lưu ý | Nhà sản xuất máy tính của bạn có thể có trình điều khiển và phần mềm tùy chỉnh để bật hoặc thay đổi các tính năng hoặc cung cấp hoạt động cải tiến trên máy tính của bạn. |
Mạng Wi-Fi
Có radio Wi-Fi đang bật không?
Nếu máy tính của bạn không thấy bất kỳ mạng Wi-Fi nào, hãy xác minh xem radio Wi-Fi có đang bật không.
Chọn hệ điều hành của bạn:
Windows® 10
Chọn biểu tượng Mạng trên khay tác vụ ở phía dưới bên phải màn hình. Nhấp vào nút Wi-Fi để bật máy.
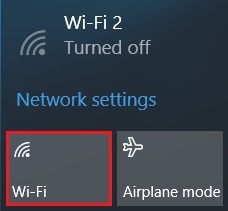
Windows 8.1*
Chọn biểu tượng Mạng trên khay tác vụ ở phía dưới bên phải màn hình. Nhấp vào thanh trượt bên dưới Wi-Fi để bật máy.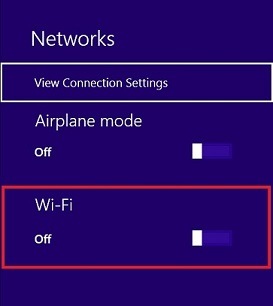
Windows 7*
Nhấn đồng thời các Windows Và X Phím. Hoặc Right-click biểu tượng nguồn trong khay tác vụ ở phía dưới bên phải màn hình để khởi chạy Trung tâm Di động Windows.Chọn Bật không dây nếu không dây tắt.
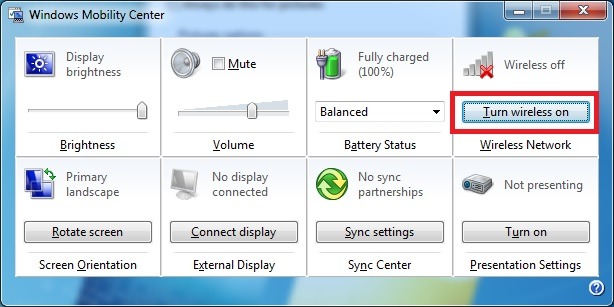
Bộ điều hợp Wi-Fi có được kích hoạt không?
Đi đến Bắt đầu > Điều khiển của > kết nối Mạng và Mạng > Internetvà > và nhấp chuột phải vào bộ điều hợp. Nếu vô hiệu hóa được hiển thị dưới dạng tùy chọn cấu hình, điều đó có nghĩa là bộ điều hợp đã được bật.
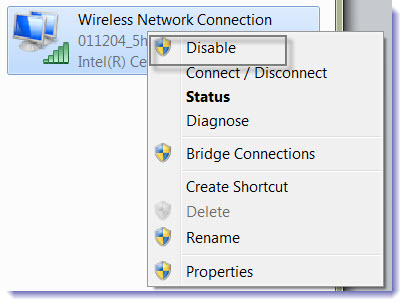
AP hoặc bộ định tuyến băng thông rộng
Điểm truy cập không dây (AP) hoặc bộ định tuyến băng thông rộng Wi-Fi có hoạt động không?
Kiểm tra xem hệ thống của bạn có thể kết nối với mạng của bạn và Internet không. Bạn có thể sử dụng các thiết bị Wi-Fi khác như điện thoại thông minh hoặc máy tính bảng để xác minh xem AP không dây hoặc bộ định tuyến băng thông rộng có hoạt động hay không. Liên hệ với nhà cung cấp điểm truy cập hoặc nhà cung cấp dịch vụ Internet của bạn để được hỗ trợ.
Bộ điều hợp mạng có được phát hiện không?
Nếu bạn nhận được thông báo lỗi khi bắt đầu hoặc lúc đăng nhập, xem các vấn đề có thể xảy ra và các yêu cầu quy định.
Can thiệp
Làm cách nào để kiểm tra các nguồn nhiễu cục bộ?
Kiểm tra các nguồn nhiễu, đặc biệt là khi sử dụng bộ điều hợp Wi-Fi IEEE* 802.11 hoạt động trong phổ tần 2,4 GHz. Các nguồn nhiễu có thể bao gồm:
- Điện thoại không dây hoạt động trong phổ tần 5 GHz
- Lò vi sóng
- Bluetooth® thiết bị hỗ trợ công nghệ
Làm cách nào để bạn xác định sự can thiệp hoặc tranh chấp từ các mạng Wi-Fi khác?
Hãy chắc chắn rằng kênh điểm truy cập hoặc bộ định tuyến không dây của bạn đang sử dụng không giao nhau hoặc được sử dụng bởi một điểm truy cập lân cận.
- Các công cụ phần mềm như MetaGeek inSSIDer* giúp bạn chọn kênh tốt nhất cho điểm truy cập hoặc bộ định tuyến không dây của mình.
- Nếu sử dụng băng tần 2,4 GHz, chỉ sử dụng các kênh 1, 6 hoặc 11.
- Nếu sử dụng băng tần 5 GHz, hãy sử dụng các kênh 36, 40, 44 hoặc 48.
Làm cách nào để tắt lựa chọn kênh tự động?
Một số điểm truy cập hoặc bộ định tuyến không dây cố gắng tự động chọn kênh tốt nhất để sử dụng. Việc tự động chọn có thể xảy ra khi khởi động hoặc thực hiện ngay trong quá trình hoạt động bình thường. Nếu bạn đang trải nghiệm ngắt kết nối ngẫu nhiên khỏi mạng, hãy thử như sau:
- Tắt cài đặt AUTO và chọn kênh theo cách thủ công.
- Các công cụ phần mềm như MetaGeek inSSIDer* giúp bạn chọn kênh tốt nhất cho điểm truy cập hoặc bộ định tuyến không dây của mình.
- Nếu sử dụng băng tần 2,4 GHz, chỉ sử dụng các kênh 1, 6 hoặc 11.
Cài đặt
Làm cách nào để bạn xác minh và điều chỉnh các cài đặt quản lý điện năng? Làm cách nào những cài đặt đó có thể gây ra sự cố kết nối tiềm ẩn?
Cài đặt quản lý điện năng hoặc cài đặt Power Save Consumptioning (PSP) cho phép bạn chọn sự cân bằng giữa mức tiêu thụ điện năng và hiệu suất bộ điều hợp Wi-Fi. Xem Cài đặt Quản lý nguồn bộ điều hợp không dây để tìm hiểu cách thay đổi cài đặt.
Bạn có thể gặp sự cố kết nối với điểm truy cập Wi-Fi (AP) không hỗ trợ tính năng PSP. Xem Tiết kiệm Năng lượng gây ra sự cố kết nối với Điểm truy cập để biết chi tiết.
| Lưu ý | Giảm cài đặt quản lý nguồn có thể khiến pin phóng nhanh hơn khi không được kết nối với nguồn điện. |
Làm cách nào để kiểm tra cài đặt chuyển vùng?
Xác minh rằng cài đặt thuộc tính bộ điều hợp để chuyển vùng không ở mức tối thiểu hoặc tối đa. Tìm hiểu cách định cấu hình cài đặt bộ điều hợp.
Các cài đặt 802.11n được khuyên dùng là gì?
Xem lại các cài đặt được khuyên dùng cho kết nối 802.11n. Chúng bao gồm sử dụng bảo mật WPA2-AES và 5 GHz. Nếu bạn đang sử dụng tần số 2,4 GHz, chúng tôi khuyên bạn nên sử dụng các kênh hẹp.
| Lưu ý | Chúng tôi khuyên bạn nên sử dụng liên kết kênh trong băng tần 5 GHz. Liên kết kênh rất hữu ích do các kênh không giao nhau có sẵn giới hạn trong băng tần 2,4 GHz. |
Các cài đặt 802.11ac được khuyên dùng là gì?
Cài đặt lại Thiết bị Mạng và Ngăn xếp Mạng
Tìm hiểu cách đặt lại thiết bị mạng và ngăn xếp mạng.
Khuyến nghị chung
- Nếu bạn đang sử dụng Wi-Fi, hãy giảm thiểu số lượng vật thể rắn giữa ăng-ten của điểm truy cập và thiết bị bị hoạt động ở tốc độ thấp, sử dụng khả năng nhìn trực quan. Di chuyển một thiết bị hoặc ăng-ten ngay cả một inch sang một bên có thể vượt qua nhiều vật thể rắn, tạo ra sự khác biệt rất lớn
- Các bộ mở rộng Wi-Fi có dung lượng vô tuyến hạn chế và sẽ luôn cung cấp tốc độ chậm hơn ít nhất một chút so với kết nối trực tiếp với bộ định tuyến, vì chúng phải sử dụng cùng một radio để nhận và truyền, cùng một lúc. Nếu bạn đang sử dụng bộ mở rộng Wi-Fi, hãy thử hiệu suất kết nối mà không có chúng trong mục đích kiểm tra.
- Nếu bạn đang sử dụng bộ định tuyến Wireless-N trong môi trường Wi-Fi đông đúc, bạn rất có thể gặp phải các sự cố về tốc độ và sự cố về tốc độ, bất kể bạn thay đổi cài đặt nào. Tuy nhiên, phổ tần 2,4 GHz rất hạn chế về số lượng kênh khả dụng và xung đột phát sinh nhanh chóng. Việc cập nhật lên bộ định tuyến Wireless-AC có thể cần thiết để tăng tốc độ và giảm giọt không dây.
- Nếu bạn đang sử dụng ứng dụng chống vi chương trình hoặc tường lửa, hãy thử gỡ cài đặt hoàn toàn để dùng cho mục đích kiểm tra. Nếu bạn nhận thấy rằng tốc độ của bạn tăng đáng kể với việc gỡ cài đặt ứng dụng chống vi-rút hoặc tường lửa, hãy thử cài đặt phiên bản mới được tải xuống từ trang web chính thức của nhà cung cấp dịch vụ đại lý bán lẻ. Nếu điều đó không hữu ích, thì vấn đề có thể là một vấn đề với chính ứng dụng chống vi rút. Trong trường hợp đó, bạn sẽ muốn liên hệ với nhóm hỗ trợ cho ứng dụng chống vi rút.
Nếu bạn đã thử nghiệm tất cả các đề xuất khắc phục sự cố trên và vẫn gặp sự cố kết nối Wi-Fi, vui lòng liên hệ với nhà sản xuất hệ thống của bạn hoặc nhấp vào Liên hệ bộ phận hỗ trợ ở biểu ngữ màu xanh bên dưới để tìm các tùy chọn hỗ trợ cho khu vực của bạn. Hãy sẵn sàng giải thích các bước mà bạn đã thực hiện.